 Már tapasztalhattuk, hogy háromdimenziós hatást el lehet érni alapvetõen csak síkbeli alakzatok letrehozását támogató szoftverekkel is. Jellemzõ például a fény-árnyék hatás alkalmazása. Most a CorelDraw! 7-es verziójában, amely tartalmaz 3 dimenziós hatás elõállítására is alkalmas eszközt, összehasonlítjuk a perspektívák és az extrudálás elõnyeit-hártányait egy konkrét példán keresztül. Jelenlegi példánkban egy dobozt fogunk tervezni.
Már tapasztalhattuk, hogy háromdimenziós hatást el lehet érni alapvetõen csak síkbeli alakzatok letrehozását támogató szoftverekkel is. Jellemzõ például a fény-árnyék hatás alkalmazása. Most a CorelDraw! 7-es verziójában, amely tartalmaz 3 dimenziós hatás elõállítására is alkalmas eszközt, összehasonlítjuk a perspektívák és az extrudálás elõnyeit-hártányait egy konkrét példán keresztül. Jelenlegi példánkban egy dobozt fogunk tervezni.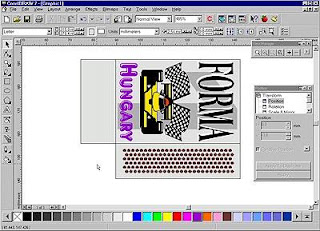 Amennyiben az Extrude effektust kívánjuk használni, könnyû dolgunk van. Meg kell csupán rajzolni a doboz egyik oldalát, és az Effects/Extrude menüpontból elõ kell venni az Extrude úszómenüt. Ezzel az eszközzel azonnal elõállítható egy látszólagos 3D hatás. Egydüli teendõnk hogy meghatározzuk a vetítés középpontját, esetleg párhuzamos vetítést is alkalmazhatunk, akkor csak a vetítés mélysége a kérdés. Az úszómenü rendkívül sokoldalú. Szinte minden beállítható grafikailag látványos eszközökkel körülbelülre, vagy számokkal pontosan. E két módszer között az úszómenüben megjelenõ kis füzetlapra kattintva lehet váltani. Bármilyen alakzatot -többek között betûket is- kiextrudálhatunk ezzel a módszerrel, színeket, fényhatásokat alkalmazhatunk rájuk.
Amennyiben az Extrude effektust kívánjuk használni, könnyû dolgunk van. Meg kell csupán rajzolni a doboz egyik oldalát, és az Effects/Extrude menüpontból elõ kell venni az Extrude úszómenüt. Ezzel az eszközzel azonnal elõállítható egy látszólagos 3D hatás. Egydüli teendõnk hogy meghatározzuk a vetítés középpontját, esetleg párhuzamos vetítést is alkalmazhatunk, akkor csak a vetítés mélysége a kérdés. Az úszómenü rendkívül sokoldalú. Szinte minden beállítható grafikailag látványos eszközökkel körülbelülre, vagy számokkal pontosan. E két módszer között az úszómenüben megjelenõ kis füzetlapra kattintva lehet váltani. Bármilyen alakzatot -többek között betûket is- kiextrudálhatunk ezzel a módszerrel, színeket, fényhatásokat alkalmazhatunk rájuk.Ennek a módszernek az a hátránya, hogy a Macintosh-on népszerû Illustrator-ban nem alkalmazható, és ha a doboz oldalain minta van, azok perspektívája nem igazodik az oldalakhoz. Jelenleg olyan dobozt szerertnénk, amin felirat vagy kép is van. Ezt természetesen síkban tudjuk megtervezni, majd szernénk a doboz oldalát és az azon lévõ képi elemeket egységesen látszólag térbelivé tenni. Az egyszerûség kedvéért vegyünk egy gyufásdobozt.
Amennyire lehet végezzünk pontos munkát, ezért a doboz határoló négyszögeinek méretét az Arrange/Transform/Size menüponttal állítsuk be. Egy doboznak -ha nem lyukas- egyszerre 3 oldalát látjuk. Ezért 3 db négyszög kell. Az egyik 53X36 mm, ez lesz a teteje. 15X53 mm az oldala, és 36X15-ös az eleje. Helyezzük el az így beméretezett négyszögeket úgy, mintha a dobozt széthajtogattuk volna, vagyis a síkbeli, vetítés elõtti, kiterített képet alkossuk meg.
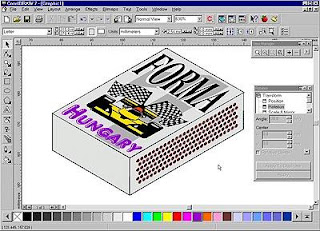 A méretezés mellet fontos a pontos pozícionálás is, ezért használjuk az objektumok elhelyezésére a Transform úszómenü Position listaelemét úgy, hogy nem jelöljük be az úszómenü Relative Position checkbox-át. Ennek segítségével, leolvasva az objektumok aktuális koordinátáit, pontosan egymáshoz tudjuk illeszteni a négyszögek oldalait. Ezen kívül még használhatjuk a segédvonalakat is. Ha egy vízszintes és egy függõleges segédvonalat húzunk, és a négyszögeket a keresztezõdési pontra illesztjük a sarkuknál a megfelelõ negyedben, ugyancsak pontos végeredményt kapunk.
A méretezés mellet fontos a pontos pozícionálás is, ezért használjuk az objektumok elhelyezésére a Transform úszómenü Position listaelemét úgy, hogy nem jelöljük be az úszómenü Relative Position checkbox-át. Ennek segítségével, leolvasva az objektumok aktuális koordinátáit, pontosan egymáshoz tudjuk illeszteni a négyszögek oldalait. Ezen kívül még használhatjuk a segédvonalakat is. Ha egy vízszintes és egy függõleges segédvonalat húzunk, és a négyszögeket a keresztezõdési pontra illesztjük a sarkuknál a megfelelõ negyedben, ugyancsak pontos végeredményt kapunk.Ezután készítsünk mintázatot az oldalakra. Ez a minta lehet szöveg, vagy bármilyen képi elem. Elhelyezésük és megalkotásuk azért nagyon egyszerû, mert egyelõre síkban dolgozunk, és az egyetlen amire vigyázni kell, hogy ne lógjanak ki a képi elemek a doboz oldalaiból, vagy ha a dobozon körbefutó képi elem van, azok legyenek szétvágva, de pontosan egymáshoz illesztve az oldalak érintkezési vonalában.
Ezután néhány lépésben a párhuzamos vetítés módszerével dobozzá hajtogathatjuk a kiterített oldalakat:
Jelöljük ki az összes oldalt a rajta lévõ képi elemekkel együtt, és forgassuk el 45 fokkal. Minden lépést pontosan kell megtenni, ezért minden teendõt a Transform úszómenü segítségével végezzünk el.
 A pontos forgatást a Transform úszómenü Rotation listaelemével lehet megoldani.
A pontos forgatást a Transform úszómenü Rotation listaelemével lehet megoldani.Ezután jelöljük ki a doboz tetjét az összes rajtalévõ képi elemmel együtt. Ha ez sikerült talán legjobb ha csoportba foglaljuk õket (CTRL+G). Válasszuk a Transform úszómenü Scale & Mirror listaelemét. Méretezni fogunk, de nem a Size listaelemet használjuk, mert százalékos méretezésre van szükség, a Size használatával ezel ellentétben mm-ben tudnánk megadni a méreteket ami jóval bonyolultabb lenne. Tehát a Scale & Mirror listalem segítéségvel Horizontálisan ne méretezzük át a doboz tetejét vagyis H: 100%, vertikálisan viszont méretezzük át 57.3%-ra, vagyis V: 57.3 %-ra, majd nyomjuk meg az Apply gombot.
A doboz oldala következik. Ezt is jelöljük ki minden rajta lévõ elemmel együtt, és ugyanebben az úszómenüben fordítsuk meg az arányokat: horizontálisan 57.3, vertikálisan 100%-ra állítva torzítsuk el a négyszöget tartalmával együtt, Apply.
A doboz elejének szánt négyszöget, amin jelenleg nincs mintázat de bármi lehetne rajta, pont ugyan így kell torzítani, ezért elég egy Apply gombot nyomni a Transform úszómenüben. Elõtte természetesen jelöljük ki a forgatandó oldalt.
Ezután csupán két lépés van hátra: a doboz elejét 30, a doboz oldalát pedig -30 fokkal kell elforgatni. Látható, hogy ha az ekkor még különálló képi elemeket megfelelõen elhelyezzük, azok egy párhuzamosan vetített téglatest látszatát fogják kelteni.
Abban az esetben ha az oldalakon körbefutó mintát szeretnénk csinálni, nehezebb dolgunk van. Vegyük példának azt, hogy a dobozon körbefutó szalagot szertenénk készíteni. Ekkor meg kell rajzoni a szalagot, de szét is kell vágni pont ott ahol a doboz oldalai találkoznak. Elsõ körben rajzoljunk olyan csíkokat amelyek szalag hatását keltik. Bármilyen más ennél bonyolultabb objektumra, pl. szövegre is alkalmazhatjuk a módszert.
Vegyük elõ az Arrange/Intersection úszómenüt. A Leave Orginal keretben levõ két checkboxal azt szabályozhatjuk, hogy a kijelölt célobjektum, és az egyéb, a közös területbõl kiesõ objektumok eredeti állapota is megmaradjon-e vagy törlõdjön. Nekünk mindketõre szükségünk van addig amíg teljesen fel nem daraboltuk a szalagokat pont ott szétvágva õket ahol a doboz oldali egymáshoz illeszkednek. Utána viszonylag sok törölnivaló objektumunk marad, de a doboz oldalai és az oldalakon átmenõ képek pontosan fognak illeszkedni. Ne ijedjünk meg attól sem, ha az eredeti színek megváltoznak. Az Intersect funkció zárttá teszi az objektumot utólag is, így az bármikor átszínezhetõ.
Minden egyes szétvágonadó objektumot egyenkét jelöljünk ki, az Intersect úszómenüben hagyjuk beikszelve mindkét checkbox-ot, és nyomjuk meg az Intersect With parancsgombot. Ezután a nagy fekete nyillal mindig arra az oldalra mutassunk, amelyiken szeretnénk létrehozni az oldalhoz tartozó szalagdarabot. Ezt gyakorlatilag annyiszor kell megismételnünk ahány oldalon átmenõ objektumunk van, illetve mindezt mind a három oldalon egyenként meg kell tenni. Ha minden mûvelettel végeztünk, le kell törölni az eredeti szalagdarabokat, és csak azokat kell meghagyni amelyek pont ott vannak szétvégva ahol az oldalak találkoznak. A mi példánkban 4 ilyen képi elem van, mégpedig a négy eredeti szalag, amely átér az összes oldalon. Törlés után még hátravan az átszínezés, mert az Intersect funkció a háttérrrel azonos színûre változtatta meg a szalagdarabok belsõ kitöltését. Végül nincs más hátra, mint azokat a torzító és forgató effektusokat megvalósítani amivel az elsõ esetben is megvalósítottuk a párhuzamos perspektívákat.
Végül álljon itt egy darabban az a 8 lépés, amivel egy síkbeli doboztervbõl, a doboz 3 oldalának tervébõl 3 dimenzióssá hajtogatott doboz látványát hozhatjuk létre egyszerû grafikai programokkal.
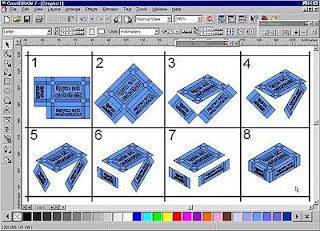










Nincsenek megjegyzések:
Megjegyzés küldése