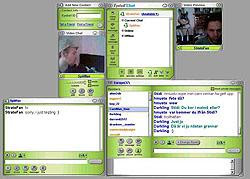A QuarkXPress mellett ma már megtalálható egy olyan népszerû és nagytudású konkurens program, az Indesign, amely már veszélybe sodorja a régóta piacvezetõ kiadványszerkesztõ elsõ helyét. Emiatt a Quark is lépéskényszerbe került, teljesen átdolgozta programját, de közben az Adobe is sorban adja ki tördelõprogramjának egyre újabb verzióit, a Quarkhoz képest meglehetõsen olcsón. Nézzük meg ma miért érdemes használni az egyik vagy másik programot.
A QuarkXPress mellett ma már megtalálható egy olyan népszerû és nagytudású konkurens program, az Indesign, amely már veszélybe sodorja a régóta piacvezetõ kiadványszerkesztõ elsõ helyét. Emiatt a Quark is lépéskényszerbe került, teljesen átdolgozta programját, de közben az Adobe is sorban adja ki tördelõprogramjának egyre újabb verzióit, a Quarkhoz képest meglehetõsen olcsón. Nézzük meg ma miért érdemes használni az egyik vagy másik programot.Szöveggel együtt mozgó képek
A Quark-ban nincs külön eszköz vagy menüpont arra, hogy a képeket (vagy képdobozokat) úgy helyezzük el a szövegben mint karaktert, vagyis ha áttördelõdik a szöveg, a kép helye is ennek megfelelõen változzon. Ez abban az esetben nyújt megoldást, ha a képanyag szorosan kapcsolódik a szöveg egy-egy részéhez, bekezdéséhez. E módszer hátránya, hogy a kép nem lépheti át a hasáb (vagy oldal) határait, vagyis nem lóghat ki sem a rendelkezésre álló szedésszélességbõl, sem pedig a szedésmagasságból. Amennyiben lerakjuk a képdobozt (szövegdobozt) a hagyományos módon, majd azt vágólapra másoljuk (cut, copy) és a tartalom gombot letéve a szöveg megfelelõ helyére beillesztjük (paste) akkor a doboz a tartalmával együtt már karakterként viselkedik és együtt folyik a szöveggel akkor is ha az áttördelõdik. Az így elhelyezett képdoboz vagy szövegdoboz összes paramétere a hagyományos módon a "modify" menüpont segítségével utólag is beállítható. Korábbi verziókban a doboz külsõ eltartásának mértéke nem volt utólag szabályozható, így azt a vágólapra másolás elõtt kellett beállítani.
Importáljunk táblázatot
A Quark 5-ös verziójában megjelent a táblázatkészítõ eszköz, amely már nem apró szövegdobozok sokaságaként illeszti össze a cellákat. Hiányzik viszont belõle egy jól használható import funkció, amely már meglévõ (Excel, Word) táblázatok beillesztését támogatja. Az elõzõ részben bemutatott táblázatkészítési módszer hátránya, hogy tabulátorokkal pozícionálni csak az oszlopokat tudjuk, ha egy cellába több sornyi szövegnek kell kerülnie, a tabulátoros megoldás nehézkes vagy lehetetlen.
Erre a problémára kínál részben megoldást a "Convert text to table" menüpont. Amennyiben az eredeti táblázatot ki tudjuk exportálni tabulátorokkal elválasztott formába, és azt szövegként beillesztjük egy szövegboxba, úgy ezt a menüpontot használva kis szerencsével a nyers szövegünk táblázatos formában fog megjelenni. A módszernek több gyenge pontja is van. A legsúlyosabb, hogy az exportálást általában csak 7 bites .txt formátumban tehetjük meg (tab delimited text), így az ékezetes betûink szinte mind eltûnnek. Ezen lehet segíteni utólag a "Find/Change" menüpont segítségével, de ha ez az út járhatatlan, ékezetes karaktereinket az eredeti táblázatban is "átkódolhatjuk" úgy, hogy az utólag könnyen azonosítható és visszacserélhetõ legyen ékezetes formájára. Nem megoldható viszont az a probléma, hogy a táblázat elveszti formátumát és színeit, cellaelválasztó léniáit, és tartalmát is újra kell formázni.
Változtassuk meg egységesen a formátumot
Amennyiben a dokumentum bizonyos részeit nem stílusokkal formáztuk, és mégis szeretnénk az azonos paraméterekkel rendelkezõ részeket másra cserélni, nagy segítség lehet a "Find/Change" menüpont amennyiben kikapcsoljuk az "Ignore attributes" checkboxot. Ekkor nem csak tartalmi, hanem formai jellemzõk alapján is kereshetünk vagy cserélhetünk a teljes kiadványban attól függetlenül hogy a keresett szöveg stílus vagy csak az alsó paletta segítségével, esetleg menüpontokkal lett-e megformázva. Ekkor ugyanis tartalmi csere mellett kereshetünk és cserélhetünk stílusok nevei alapján, vagy más, a szöveg jellemzõit figyelembe vevõ szempontrendszer szerint. Ekkor nem csak a tartalmat cserélhetjük le, hanem a keresett szöveg szinte bármilyen formai jellemzõjét. Ez a módszer, mivel stílusok nevei szerint is egy lépésben végrehajthatjuk a formai cserét, hibásan alkalmazott, vagy késõbb átdefiniált újabb stílus egész dokumentumra kiterjedõ utólagos érvényesítésében is nagy segítség lehet.
Mentsük el a sikeres Postscipt írás jellemzõit
Elõfordulhat, hogy a tördelés befejeztével a levilágítás paraméterei nem mindenki elõtt ismertek. Amennyiben az elkészült lapszám korábbi kiadásait már sikeresen levilágították, a Postscipt írás paramétereit érdemes elmenteni az "Edit/Print styles..." menüpont segítségével. Itt a printelés összes paraméterét egyetlen név alatt meghatározhatjuk és tárolhatjuk, majd a nyomtatás során egyszerûen kiválaszthatjuk. Még jobb megoldás, ha ezeket a beállításokat úgy készítjük el, hogy nincs nyitva szerkesztendõ oldal a programban, mert akkor minden további dokumentumban rendelkezésre fognak állni a printelés paraméterei bárki számára egyetlen név alatt. Érdemes a névadásnál a nyomtató nevére és paramétereire is utalni.
Méretezzünk arányosan különbözõre formázott szövegeket
Elõfordul, hogy különbözõre formázott sorok, például cím és alcím méretét kell úgy megváltoztatni, hogy azok megtartsák egymáshoz képesti viszonyukat. Ez a mûvelet könnyen elvégezhetõ úgy, hogy kijelöljük a méretezendõ sorokat, majd a CTRL+ALT+SHIFT+> (nagyítás) illetve CTRL+ALT+SHIFT+< (kicsinyítés) billentyûkombinációkat használva megváltoztatjuk a kijelölt sorok betûméretét. Ugyan ez a billentyûkombináció képdobozok esetében is mûködik azok tartalmára vonatkoztatva.
5 gyors kattintás
Megszokhattuk, hogy a kiadványszerkesztõ és szövegszerkesztõ programokban általában dupla egérkattintással tudunk kijelölést végezni az adott szóra vonatkozóan. A Quark-ban 5 gyors egérkattintás is mûködik, így esetleg nincs szükség hosszú görgetésekre. Dupla kattintással a szó, 3 gyors kattintással a sor, 4 gyors kattintással a bekezdés, 5 gyors kattintással pedig az egész fejezet kijelölhetõ.
Tovább könnyítheti a kijelölések elvégzését ha billentyûkombinációkat is használunk. A SHIFT+kurzormozgató billentyûk együttes használatával sorokat illetve karaktereket jelölhetünk ki a megfelelõ irányokba, de a CTRL+SHIFT+kurzormozgatóval vízszintes irányban szavakat, függõleges irányban pedig egész bekezdéseket szelektálhatunk. A CTRL+SHIFT+HOME billentyûkkel az adott pozíciótól az elejéig, a CTRL+SHIFT+END billentyûkkel pedig a végéig tehetjük meg ugyan ezt. Amennyiben nem használjuk a fenti billentyûkombinációkban a SHIFT billentyût, úgy nem történik kijelölés, csak egyszerûbben és gyorsabban tudunk kurzorpozíciót változtatni a dokumentumon belül.
Változtatások automatikus érvényesítése
Bizonyos esetekben hasznos lenne azonnal látni, hogy a dialógusboxok (például szövegformázás esetében) milyen változásokat okoznak az oldalon. Ennek érdekében megtehetjük, hogy az ALT billentyût lenyomva kattintunk az "Apply" gombon. Ennek hatására az "beragad" és így nyerünk egy "Auto Apply" funkciót. Ugyan ezt megtehetjük a függõleges eszközsorban is például akkor, ha több dobozt vagy léniát kell egymás után elhelyezni az oldalon. Ha ALT billentyûvel kattintunk a kívánt gombon, az nem fog visszaugrani az elõzõleg használt "tartalom" vagy "eszközök" gombra.
Függõ behúzás fix méretû szóközzel
Amennyiben a függõ behúzásokat a formázás során a Left indent és First line beállításokkal hozzuk létre, nem pedig az elõzõ cikkben leírt CTRL+\ billentyûkombinációval, megtehetjük hogy azt stílusba foglalva több bekezdésre is könnyedén alkalmazzuk. Viszont ha a függõ behúzásos bekezdést sorkizártan tördeljük, elképzelhetõ hogy a listajelölõ karakter után minden sorban más-más hosszúságú szóközt találunk. Így elõfordulhat, hogy a lista baloldalának sorai nem állnak majd egy vonalban. Erre megoldást jelenthet a fix hosszúságú szóköz. Ezt a karaktert a CTRL+SHIFT+6, CTRL+SHIFT+5 illetve a SHIFT+SPACE billentyûkombinációkkal szúrhatjuk be a listajelölõ karakter után.
Amennyiben a szöveg a listajelölõ karakter után hagyományos szóközt tartalmaz, nem kell ezeket egyenként fix hosszúságúra cserélni. A Find/Change menüpontban a keresõ mezõbe be tudjuk illeszteni a listajelölõ karaktert (akár a formai jellemzõinek megadásával is) a csere mezõbe pedig ugyan ezt és a fix szóközt. A fix szóközt a cserénél Ctrl+Shift+F vagy a Ctrl+. billentyûkombinációkkal tudjuk beilleszteni a dialógisbox megfelelõ szövegmezõjébe.
Automatikus hivatkozás elõzõ és következõ lapokra
Elõfordul, hogy bizonyos cikkek "lead"-je a címoldalon helyezkedik el, majd egy belsõ oldalon folytatódik. Amennyiben ezt úgy oldjuk meg, hogy a címoldali szövegdobozt a folytatás dobozához linkeljük, annak oldalszámát automatikusan megjeleníthetjük a "folytatás az X. oldalon" felirattal együtt. Ehhez a címoldalon az oldalszám helyén a CTRL+4 billentyûkombinációt kell használnunk, minek hatására annak a szövegdoboznak az oldalszáma fog megjeleni amelyikbe a címoldali részletet ténylegesen linkeltük. A folytatásnál is alkalmazhatjuk ugyan ezt a CTRL+2 billentyûkombinációval, így hivatkozhatunk arra, hogy a cikk elõzõ részlete hányadik oldalon végzõdik. A módszer elõnye, hogy így az oldalszámok automatikusan kialakulnak, illetve ha áttördelõdik a dokumentum (áthelyezünk dobozokat más oldalakra) akkor az a szövegben mindig helyes oldalszámot fog mutatni.
Használjuk a stíluskészítésnél a "Based on" opciót
A stíluskészítésnél nem túl népszerû "Based on" opció használata nagyon hasznos lehet akkor, ha több olyan stílussal dolgozunk, amelyeknek bizonyos paraméterei (betûtípus, szín, zárás, stb...) azonosak, más paramétereik viszont különböznek (például betûméret, távolságok, behúzások). Elõfordulhat, ezeket az egyébként különbözõ stílusokat a közös paraméterek (például betûtípus, szín, zárás) alapján egységesen kell megváltoztatni a kiadvány különbözõ helyein. Ha élünk a "Based on" lehetõségével, és csak a közös stílus jellemzõit változtatjuk meg - ennek nevét kell kiválasztani a Based on... listában - akkor a közös betûjellemzõk egyszerre több stílusban is átalakulnak, így automatikusan megtartja a tördelés az egységes képét anélkül hogy egyenként végig kéne formázni újra a már elkészült fejezeteket vagy cikkeket. A változások után érdemes a kiadványt újra átnézni, mert az nagy esélyjel áttördelõdik, és kellemetlen meglepetés érhet minket ha a címsorok az oldal aljára kerülnek, vagy a képhez tartozó szövegrészek elcsúsznak.
Színes árnyék a betûk mögött
A Quarkba beépített árnyékolási lehetõség eléggé merev abból a szempontból, hogy a szöveghez képest sem az árnyék színét, sem a távolságát nem tudjuk szabályozni. Ezen segíthetünk úgy, megduplázzuk az árnyékolandó szövegdobozt (CTRl+D) és a másik azonos tartalmú doboz paramétereit változtatjuk meg, majd az eredeti szöveg alá helyezzük azt. A felsõ szövegdoboz háttérszínét "none"-ra állítsuk, és a körülfolyatást (runaround) is kapcsoljuk ki.
Problémánk adódhat, ha a felsõ szöveg nem fekete. A Quark ugyanis a felsõ szövegre vonatkoztatva mindenképpen "overprint"-et azaz teljes alátöltést állít be. Ez a beállítás csak fekete szövegnél helyes, hiszen az árnyékként mûködõ alsó szöveget teljes egészében a felsõ alá folyatja. Ez a probléma ráadásul a tördelés során a munkaterületen nem látszik, csak a levilágításnál, rosszabb esetben pedig csak a nyomtatásnál derül ki. Megoldás, ha kijelölve a felsõ szövegdoboz tartalmát, a View/Show trap info menüpontban a szövegre vonatkozó "Default" értéket "Knockout"-ra, vagy "Auto amount"-ra változtatjuk.
InDesign Tippek
Egyedi kezdõbetû bármelyik stílusnak
Az InDesign stíluskészítõjében újdonságként érhet minket az a lehetõség, hogy bármelyik bekezdés stílusában meghatározhatunk egy olyan karakterstílust, amivel a bekezdés elkezdõdik. Ekkor megadhatjuk hogy mikor váltson át a bekezdés stílusa más betûformátumra. Rendkívül hasznos és gyors lehetõség akkor, ha több olyan bekezdésünk van, amelynek elsõ betûi/szavai/mondatai másként néznek ki mint a folytatás.
Készítsük el a bekezdés egészétõl különbözõ karakterstílust. Itt adjuk meg a betûtípust, szint, méretet, és minden olyan fontos paramétert, ami eltér a bekezdés egészének képétõl. Ezután hozzuk létre a bekezdésstílust is, (másféle paraméterekkel) majd a "Drop Caps and Nested Styles" boxot választva a "New nested style" gombot használva válasszuk ki az elõzõekben már létrehozott karakterstílust. Itt az eltérés hosszát rendkívül sokféleképpen definiálhatjuk, betûk, szavak, sorok, mondatok, tabulátor vagy sortörés karaktereknél tetszés szerint automatikusan elkezdõdhet a másik stílus egyazon bekezdésen belül. A bekezdésünk így másféle (az elsõként definiált karakterstílus formájával) tulajdonságokkal kezdõdhet mint amivel folytatódik (a folytatás formája a másodikként definiált bekezdésstílus).
Automatikusan formázódó bekezdések
Meglehetõsen ritka feladat, amikor a kiadványszerkesztõben történik a szedés is. Az InDesign programban ennek támogatására mégis van egy "Story Editor" (CTRL+Y) ami a gyors szövegbeírást és megjelenítést támogatja. A stíluskészítés során még jobban gyorsíthatjuk a munkát, ha használjuk a "Next Style" opciót. Ebben az esetben kiválaszthatjuk melyik legyen a bekezdés lezárása (Enter) után a következõ stílus amire a program automatikusan átvált. Amennyiben például a kiadványban minden fõcímet egy alcím követ, majd lead, végül törzsszöveg következik, és a "Next Style" opciót ennek megfelelõen állítjuk be, a szedés végeztével egy készre formázott cikket kapunk a munkaablakban. Ehhez a fõcímet formázó stílusnál adjuk meg az alcím stílusát a "Next Style" listában, az alcímnél ugyan itt a lead stílusát, majd a lead esetében a következõ stílus a törzsszöveg legyen. Mivel minden új bekezdésnél változik az aktuális stílus, a több bekezdéses szövegrészeknél (például törzsszöveg) ne használjuk "Next Style" opciót. Ez a lehetõség értelemszerûen csak szedés közben mûködik, a már beszedett szövegre a stílus érvényesítésekor már nincs hatással.
Magyar elválasztás az InDesign-ben
Gyakran megesik, hogy magához a kiadványszerkesztõhöz nem jár magyar nyelvû elválasztást támogató program, ezért ezt sok esetben egy másik programmal (Word szövegszerkesztõvel, Helyes-e vágólapon mûködõ verziójával) oldhatják meg. Ekkor azt tapasztaljuk, hogy a másik program által beillesztett feltételes elválasztó jelek megjelennek egy speciális karakterként a szövegben - hibásan. Szerencsére ez a karakter könnyen egyetlen lépésben lecserélhetõ az InDesign saját feltételes elválasztó jelére, amennyiben ezek közül kijelölünk egyet, a vágólapra másoljuk, beillesztjük az Edit/Find/Change menüpont keresendõ szöveg mezõjébe, majd a cserélendõ karakternek a feltételes elválasztójelet adjuk meg az alatta lévõ sorban. Ezt az InDesign "Discretionary Hypen"-nek nevezi és ki lehet választani a mezõ melletti nyíl segítségével vagy beírni a kódját ami "^-". Ezután a külsõ program által beszúrt karakterek eltûnnek, viszont a szöveg helyesen lesz elválasztva. Amennyiben problémát jelenteni az ezzel párhuzamosan mûködõ idegen nyelvû elválasztás, kapcsoljuk ki az InDesign beépített elválasztást támogató opcióját a stíluskészítõ dialógusbox "Hypenation" részében.
Magyar idézõjelek
Az InDesign preferenciális beállításai között az idézõjelekre vonatkozó listában megtaláljuk a helyes magyar nyitó és záró idézõjeleket mégpedig az Edit/Preferences/Dictionary dialógusboxban. Itt a "Double Quotes" melletti listában több lehetõség között megtalálhatjuk az itthon használatos verziót akkor is, ha a szótár illetve a nyelvezet nem állítható be magyarra a programban.